

Once you have grouped all the map borders, you can place all the Movie Clips back again. Once you have selected all the borders, press CTRL + G (or use the menu: Modify -> Group). Otherwise, hold down the SHIFT key and double click on any of the borders which are not yet selected. This should normally select all the borders in one go. Now select the map borders by double-clicking on any part of them. You should see the map boundaries reappear. Once you have selected all of them, select Edit -> Cut. To make them appear again, you need to select all the map Movie Clips you just created one by one, while holding the SHIFT key. Once you have created the map Movie Clips, your borders may have become hidden from view. The size / position of the map can be adjusted at a later stage in the Data Editor (in the Excel sheet 'Settings'). The actual name can be defined later in the StatPlanet Data Editor, where it can include spaces. Therefore, you may wish to assign a 'code' rather than the actual name. The instance name can be entered in the properties panel which is normally below the stage (see also the example screenshot above). It can be filled using any color.Īssign an instance name to each of the movie clips. Select the 'Paint Bucket Tool' in the Drawing Toolbar (normally on the left) and click within the map boundaries you wish to fill. If your map consists only of map boundaries or borders, you can fill the boundaries with the 'Paint Bucket Tool'. What to do if your map consists only of map boundaries, not shapes :.If this is done correctly, the shapes should now be seperated.
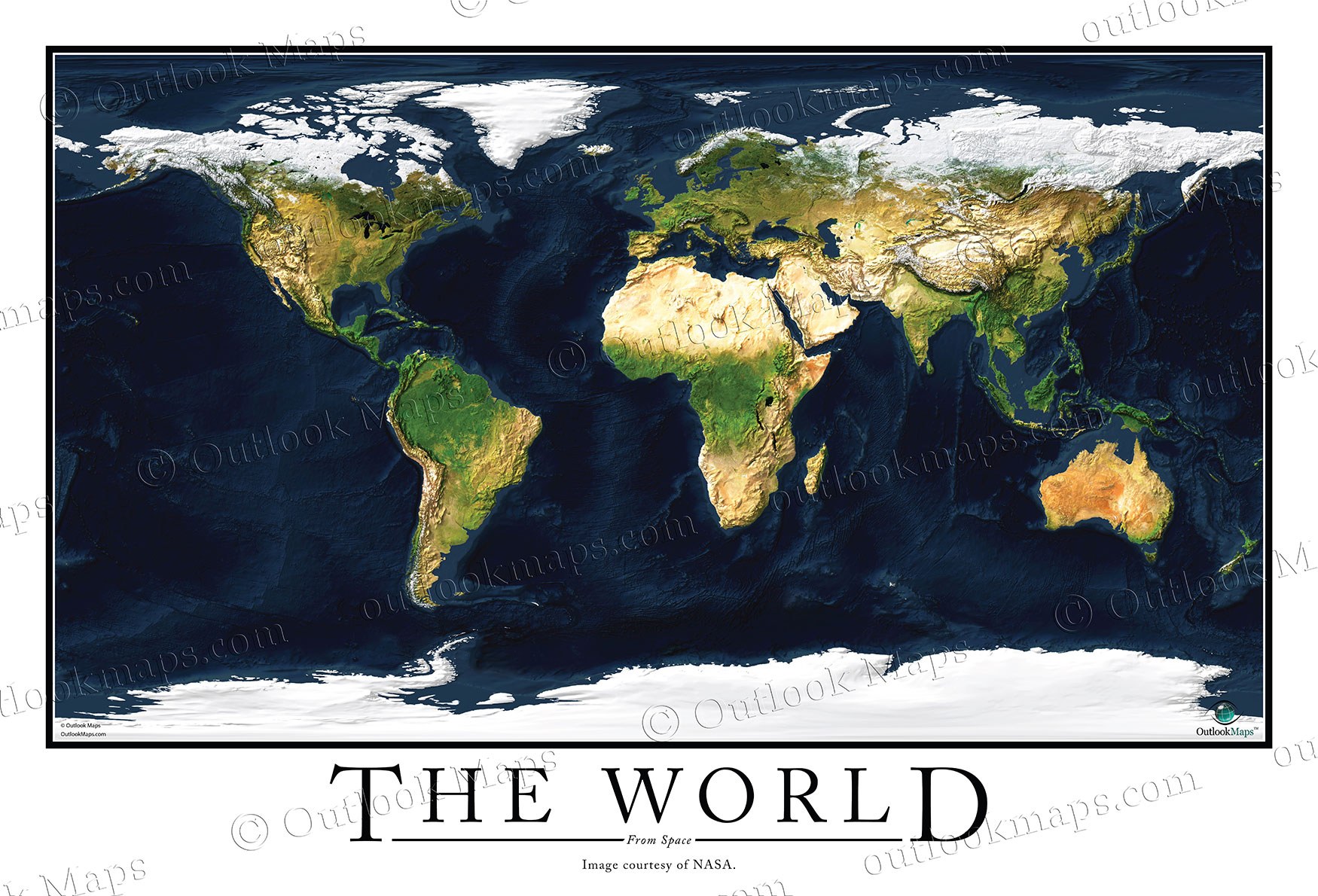

Then draw in the lines where the gap exists. Alternatively, click on the Pencil Tool in the Drawing Toolbar (normally on the left). To join them up, you can click on the edge of one of the lines just at the point where it does not join up, and drag the line to where it should join. You can either draw existing borders to make them join up, or draw them in using the pencil tool. In some cases the shapes of your map may not have seperated properly, because the borders are not properly joined up.
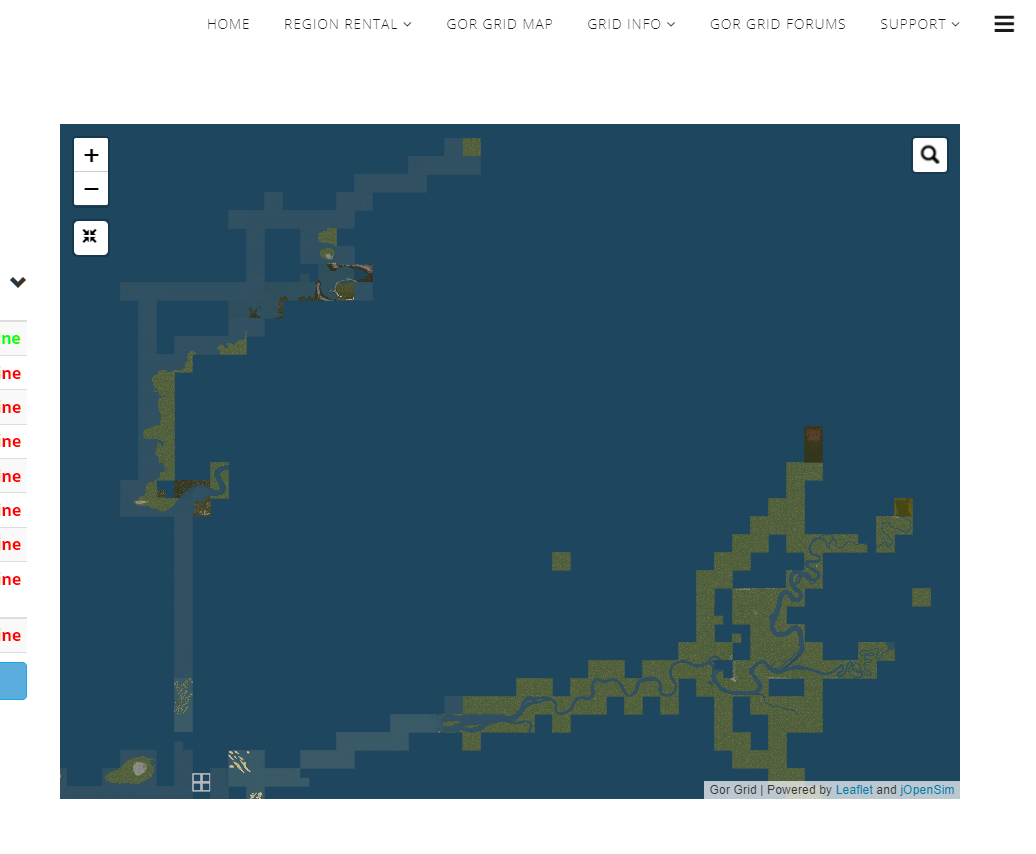
What to do if a rectangle appears which covers your map:.See also: manually tracing the outlines of your map. You may need to repeat this several times until the shapes cannot be broken apart any further. Import your map (File -> Import to Stage, select your map file).īreak apart the shapes of your map (CTRL+B, or using the menu: Modify -> Break Apart). StatPlanet Example Map of Kenya (map_example.fla)īefore inserting your map into the map template (map.fla), it may be easiest to edit it first in a new document. (Note: since version 2.3, map text labels are automatically generated and no longer need to be added manually).įor an example of what the final result could look like, see the file 'map_example.fla' (shown below). Borders layer: This layer will contain the map borders.Map layer: This layer will contain the map shapes (e.g.To prepare the map so it can be loaded into StatPlanet, you need two layers: Adobe Animate (or its predecessor Adobe Flash)Ī map file in vector format, such as Adobe Illustrator (.ai), FreeHand (.fh*.To design your own interactive maps, you need the following:


 0 kommentar(er)
0 kommentar(er)
